Sử dụng tài khoản demo Misa SME Online không chỉ giúp bạn làm quen với các tính năng, thao tác mà còn xác định được xem phần mềm Misa có thực sự phù hợp với doanh nghiệp của mình hay không? Trong bài viết này, HostingViet sẽ hướng dẫn bạn sử dụng phần mềm kế toán Misa SME Online cơ bản bằng tài khoản demo.
Một số lưu ý trước khi sử dụng tài khoản demo trên phần mềm kế toán Misa
Để dễ hình dung hơn về việc kết nối Misa SME Online từ xa, bạn có thể sử dụng Laptop để kết nối các dữ liệu dưới đây. Những dữ liệu dưới đây chỉ là demo, không phải dữ liệu kế toán của công ty nào cả. Tuy nhiên, trong quá trình sử dụng và thực hiện các thao tác, tính năng trên phần mềm bằng tài khoản demo, bạn cần lưu ý một số điều sau:
Group Hỗ trợ cài đặt Misa 24/7 https://zalo.me/g/xlszui920
- Không thực hiện các thao tác gây hỏng dữ liệu. Nếu không “đăng nhập” được hoặc thấy “sai sai” thì cần liên hệ để kỹ thuật phục hồi về mặc định.
- Cần sử dụng đúng phiên bản bao gồm số năm và “r” để kết nối. Ví dụ Misa SME 2020 R12.
- Nếu không kết nối được, vui lòng kết nối Zalo https://zalo.me/g/xlszui920 để được hỗ trợ.
- Nếu có nhu cầu sử dụng Misa SME Online như tài khoản demo, vui lòng chat với tư vấn viên ở góc phải màn hình. Hoặc Liên hệ sdt 02466.567.555 để được hỗ trợ (Call, SMS, Zalo)
- Nếu cần demo 1 phiên bản Misa SME cụ thể (hoặc dùng thử với dữ liệu thật 01 tuần). Vui lòng liên hệ Hotline 02466.567.555
Các bước kết nối máy trạm <=> Máy chủ Misa Online bằng tài khoản demo
Bước 1: Mở phần mềm Misa trên máy trạm.
Bước 2: Nhập thông tin đăng nhập: (Bạn click “Mở rộng” để hiển thị trường “Máy chủ kết nối”).
* Máy chủ kết nối: 103.81.84.252,14333 (103.81.84.252(Dấu phẩy)14333).
* Dữ liệu kế toán: Chọn DL (dữ liệu) kế toán.
* Tên đăng nhập: Theo tên đăng nhập bạn đã khởi tạo.
* Mật khẩu: Mật khẩu tài khoản kế toán của bạn.
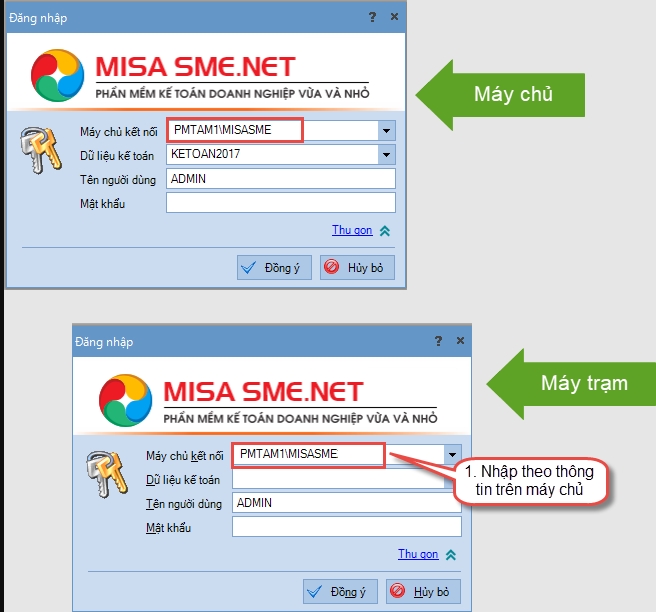
Bước 3: Kiểm tra lại
(Nếu cài mới từ đầu thì bạn có thể bỏ qua bước này)
* Ngắt kết nối máy chủ cũ tại văn phòng.
* Kiểm tra trên phần mềm:
- Với phiên bản từ 2020 trở về trước, bạn nhìn góc trái phía dưới là thấy IP máy chủ, sau đó nhấn vào Ok.
- Từ phiên bản 2021, bạn vào “Tệp”, sau đó chọn “Thông tin dữ liệu”.
Thông tin tài khoản demo kết nối Misa SME Online từ xa
1. Misa SME 2019 R16
* Máy chủ kết nối: 103.81.84.252,14333
* Dữ liệu kế toán: MISASME_2019_R16_Sample
* Tên đăng nhập: admin
* Mật khẩu: MisaDemo2019
2. Misa SME 2020 R12
* Máy chủ kết nối: 103.81.84.252,14333
* Dữ liệu kế toán: MISASME_2020_R12_Sample
* Tên đăng nhập: admin
* Mật khẩu: MisaDemo2020
3. Misa SME 2021 R8.1
* Máy chủ kết nối: 103.81.84.252,14333
* Dữ liệu kế toán: MISASME_2021_R8.1_Sample
* Tên đăng nhập: admin
* Mật khẩu: MisaDemo2021
4. Misa SME 2022 R30
* Máy chủ kết nối: 103.81.84.252,14333
* Dữ liệu kế toán: MISASME_2022_R30_Sample
* Tên đăng nhập: admin
* Mật khẩu: MisaDemo2022
5. Misa SME 2023 R11
* Máy chủ kết nối: 103.81.84.252,14333
* Dữ liệu kế toán: MISASME_2023_R11_Sample
* Tên đăng nhập: admin
* Mật khẩu: MisaDemo2023
Để sử dụng tài khoản demo Misa Online dễ dàng, nhanh chóng, bạn có thể xem chi tiết ở video hướng dẫn bên dưới.
Video hướng dẫn sử dụng tài khoản demo Misa Online qua Internet
Trên đây là thông tin về các tài khoản demo phần mềm kế toán Misa SME Online và cách kết nối máy trạm với máy chủ Misa Online. Hy vọng những thông tin trên sẽ hữu ích và giúp bạn làm việc hiệu quả hơn. Nếu có bất kỳ thắc mắc nào cần giải quyết, hãy liên hệ ngay với Hostingviet để được hỗ trợ và tư vấn nhanh chóng, miễn phí nhé!
> Đọc thêm: Làm sao để tạo dữ liệu kế toán mới bằng phần mềm MISA?
